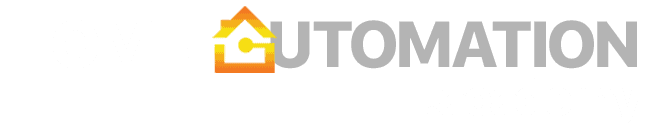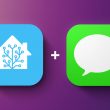Every parent probably struggles with the question of how to keep your kids safe from potentially harmful internet content. The truth is that there is no perfect parental controls solution, but you can at least establish a safe environment on the one resource you fully control – your home network. In this article, I will go over a number of solutions that will enable you to control which websites and apps can serve content to your kids using DNS blocking techniques. We will start with the simplest ones.
1. Use DNS providers with parental controls
This easy solution will take you 5 minutes to implement. Simply log in to your router and replace the default DNS servers with one of the following providers. These DNS providers will block adult websites, enforce safe search results, block malware and in some cases even block ads. The only downside is that you won’t be able to customize the blocking logic or review what has been blocked.
- AdGuard Family Protection DNS –
94.140.14.15and94.140.14.16 - Cloudflare Family –
1.1.1.3and1.0.0.3 - DNS for Family –
94.130.180.225and78.47.64.161
For other options and alternative DNS protocols, please refer to this article: https://kb.adguard.com/en/general/dns-providers
2. Create a custom DNS server
If you need more customization, you can use a DNS provider that will let you tweak your own policies. These providers typically let you choose which categories and websites should be filtered out and provide an extensive log of events. You will also get your own DNS server IP address and more control over your data. Here are few examples:
- OpenDNS Home (free)
- CleanBrowsing ($59.99/year)
- NextDNS (free for 300,000 queries/month)

3. Use routers with parental controls filters
Some routers also come with more advanced family functionality built-in. My personal favorite has been the Synology RT2600ac which comes with a powerful add-on package Safe Access. This application allows you to create individual user profiles and create individual internet access policies. You can block certain website categories, enforce safe search and even assign schedule and daily internet quota for each user. When Synology blocks a specific website, your kids are able to request one of the parents to review the case and allow access. As a bonus, you can also use this package to block ads (see our recipe).

4. Self-host Adguard Home DNS server
Finally, if you want full control over your DNS server, consider self-hosting AdGuard Home. You can run AdGuard Home for example on your NAS (in Docker) or on a basic Raspberry Pi to get an excellent local ad blocker as well as solid parental controls. AdGuard Home allows you to set different parental restrictions for each device, block most popular apps (e.g., Instagram) and collect extensive logs. If you are familiar with Docker or any of the supported operating systems, the installation is quick and the DNS server requires very little computing resources.