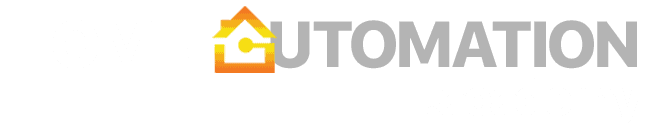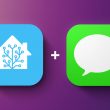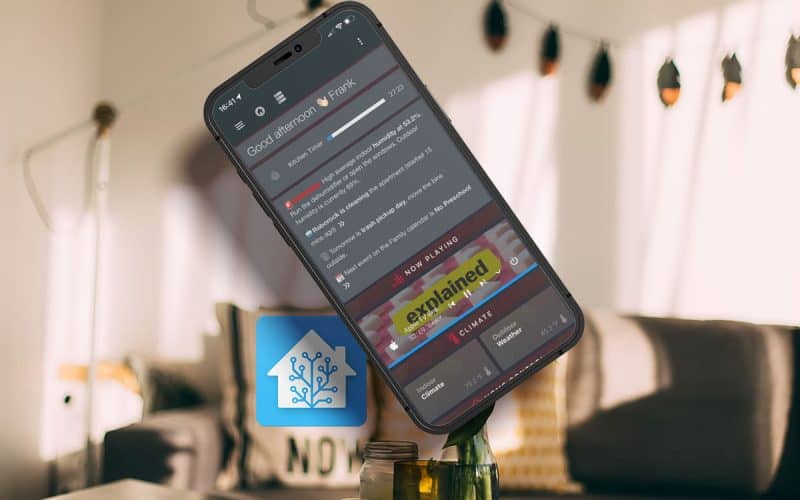Greeting
BREAKING CHANGE IN HOME ASSISTANT 2022.7
This code will no longer work in the latest Home Assistant version. Instead of using the surrogate pair to display emojis (e.g., {{‘\uD83D\uDE34’}}) as described below, you can paste the emoji symbol directly into your text / code (e.g., 👉)

This is a simple Markdown card with an underlying sensor.
content: '{{ states(''sensor.greeting'') }} {{user}} '
style: |
ha-card {
font-family: helvetica neue, helvetica, Arial;
color: 'rgba(255, 255, 255, 0.7)';
font-size: 25px;
font-weight: 300;
letter-spacing: '-0.05vw';
}
theme: dark
type: markdownThe sensor was adapted from matt8707’s configuration:
template:
- sensor:
- name: Greeting
icon: mdi:hand-wave
state: >-
{% set t = now().hour %}
{% if t <= 1 %} Good night {{'\uD83D\uDE34'}}
{% elif t <= 3 %} Good night {{'\uD83D\uDE34'}}
{% elif t <= 5 %} Good night {{'\uD83D\uDE34'}}
{% elif t <= 7 %} Good morning {{'\uD83C\uDF73'}}
{% elif t <= 9 %} Good morning {{'\uD83C\uDF73'}}
{% elif t <= 11 %} Good morning {{'\uD83C\uDF73'}}
{% elif t <= 13 %} Good afternoon {{'\U0001F60A'}}
{% elif t <= 15 %} Good afternoon {{'\U0001F60E'}}
{% elif t <= 17 %} Good afternoon {{'\U0001F44B\U0001F3FB'}}
{% elif t <= 19 %} Good evening {{'\U0001F44B\U0001F3FB'}}
{% elif t <= 22 %} Good evening {{'\U0001F60C'}}
{% elif t <= 23 %} Good evening {{'\U0001F974'}}
{% else %} Good evening {{'\U0001F974'}}
{% endif %}Timer card
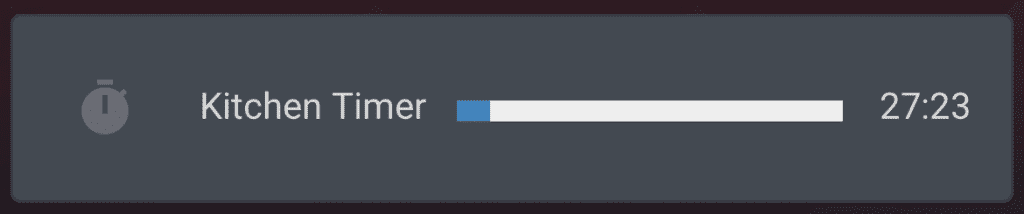
This card is only active when I have a timer active on my Google Home Mini device. For a detailed tutorial, please refer to this article:
This is the card setup:
type: conditional
conditions:
- entity: sensor.kitchen_timer
state: active
card:
entities:
- sensor.kitchen_timer
type: custom:timer-bar-card
theme: darkStatus dashboard
My status card displays important information based on a few lines of YAML and HTML code. The underlying card type is a simple Markdown card:
content: >-
MESSAGE 1
MESSAGE 2
MESSAGE 3
style: |
ha-card {
font-family: helvetica neue, helvetica, Arial;
color: 'rgba(255, 255, 255, 0.7)';
font-size: 14px;
font-weight: 400;
letter-spacing: '-0.05vw';
}
theme: dark
type: markdownNow let’s look at some examples of these messages:
ALERT – HIGH HUMIDITY
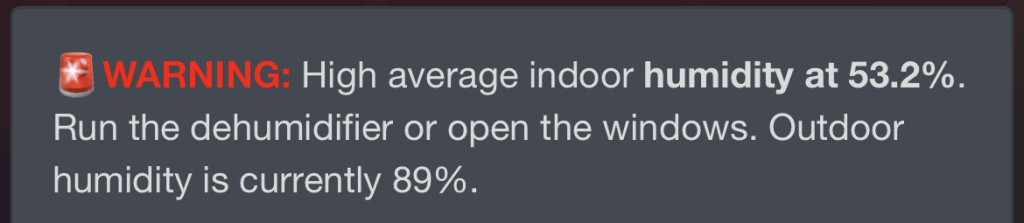
{% if states('sensor.indoor_humidity')|float > 50 %} <p>{{
"\uD83D\uDEA8" }}<font color=red><b>WARNING:</b></font> High average indoor
<b>humidity at {{ states('sensor.indoor_humidity') }}%</b>. Run the
dehumidifier or open the windows. Outdoor humidity is currently {{
state_attr('weather.home','humidity') }}%. {% else %} {% endif %}ALERT – car gas level
{% if states('sensor.car_tank_level') == 'unavailable' %} {% elif
states('sensor.car_tank_level')|float < 15 %} <p>{{ "\uD83D\uDEA8"
}}<font color=red><b>WARNING:</b></font> Your car is running out of gas,
current gas tank level is {{ states('sensor.car_tank_level') }}% ({{
states('sensor.car_range') }} miles range)</p> {% else %} {% endif %}Vacuum status

{% if 'cleaning' in states('vacuum.roborock') %} <p>{{ "\uD83E\uDD16"
}}<b>Roborock is cleaning</b> the apartment (started {{
(states('sensor.roborock_last_clean_duration')|float / 60)|round(0) }} mins
ago) <a href=/lovelace-01/vacuum><ha-icon
icon="mdi:chevron-double-right"></ha-icon></a></p> {% else %} {% endif %}SHOPPING LIST
{% if states('sensor.shopping_list')|float > 1 %} <p>{{ "\uD83D\uDED2" }}
There are <b>{{ states('sensor.shopping_list') }} items</b> on the shopping
list<a href=/shopping-list><ha-icon
icon="mdi:chevron-double-right"></ha-icon></a> {% elif
states('sensor.shopping_list')|float > 0 %} <p>{{ "\uD83D\uDED2" }} There is
<b>{{ states('sensor.shopping_list') }} item</b> on the shopping list<a
href=/shopping-list><ha-icon icon="mdi:chevron-double-right"></ha-icon></a> {%
else %} {% endif %}time sensitive message

{% if (now().weekday() in (2,) and now().hour > 16) %} <p> {{ "\uD83D\uDDD1"
}} Tomorrow is <b>trash pickup day</b>, move the bins outside.</p> {% else %}
{% endif %}CALENDAR

<p>{{ "\uD83D\uDCC6" }} Next event on the Family calendar is
<b>{{state_attr('calendar.family', 'message')}}</b><a
href=/lovelace-01/calendar><ha-icon
icon="mdi:chevron-double-right"></ha-icon></a></p>HOME ASSISTANT UPDATE
{% if states('sensor.current_version') == states('sensor.latest_version') %}
{% else %} <p>{{ "\uD83C\uDD95" }} Home Assistant update available (latest
version is {{states('sensor.latest_version')}})<a
href=/hassio/update-available/core><ha-icon
icon="mdi:chevron-double-right"></ha-icon></a></p> {% endif %}Now playing
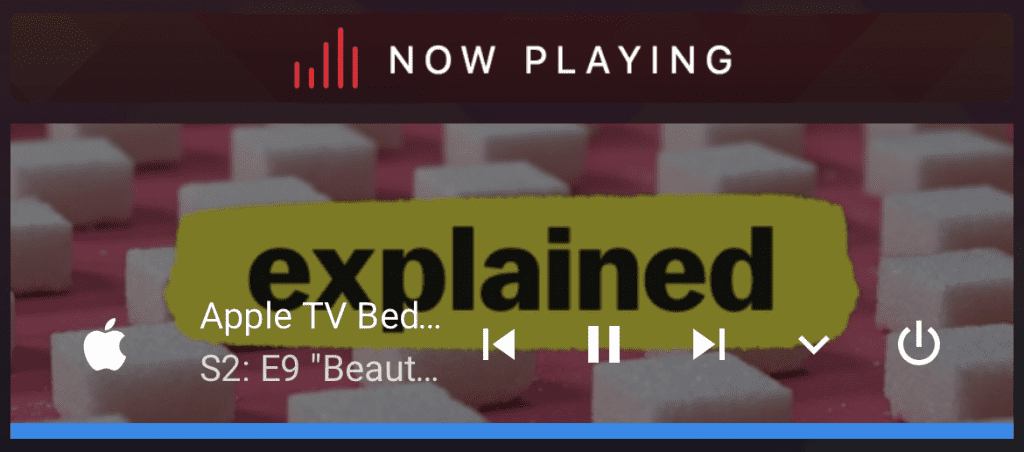
Finally, this conditional card will appear if a specific media_player is active:
card:
cards:
- hold_action:
action: none
image: /local/headers/now_playing.png
tap_action:
action: none
type: picture
- artwork: cover
hide:
volume: true
idle_view:
when_idle: true
when_paused: true
style: |
ha-card {
height: 120px
}
type: custom:mini-media-player
entity: media_player.apple_tv_living_room
type: vertical-stack
conditions:
- entity: media_player.apple_tv_living_room
state: playing
type: conditionalStyling and other tips
I am also using a few styling elements to make the Home Assistant status dashboard look better (see style: in the markdown code). You can apply these after installing card-mod from the HACS store. You can then apply CSS to almost any Home Assistant card.
For emoji elements (e.g., {{‘\uD83D\uDE34’}}), please refer to my tutorial Using emoji in Home Assistant.
My theme in this configuration is the Clear Dark Theme.