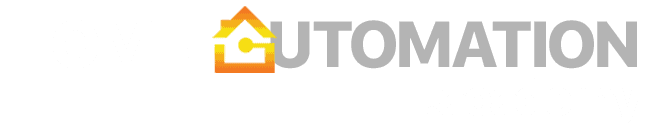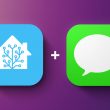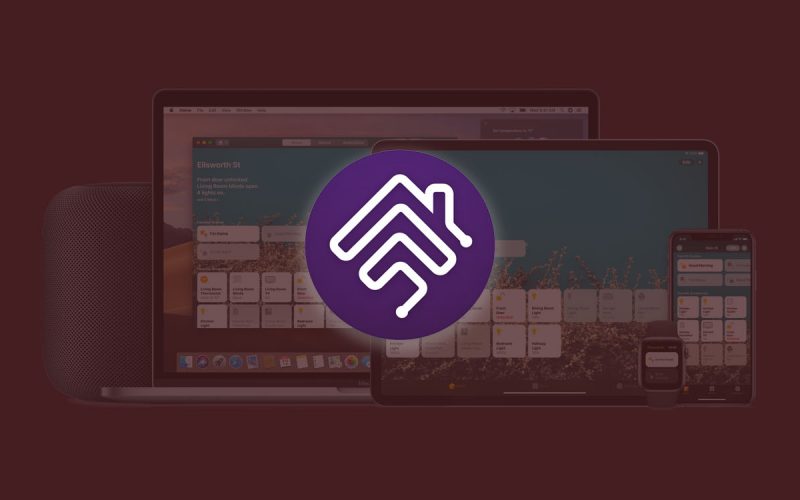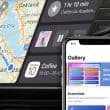Homebridge bills itself as “HomeKit support for the impatient” and it is pretty much exactly that. If you are still waiting for your Ring doorbell or Nest camera to add HomeKit integration, you no longer have to.
Homebridge allows you to activate an unofficial software bridge and enable HomeKit functionality for accessories that do not natively support HomeKit. There are 2,000+ Homebridge plugins available today and thanks to some recent new features such as Homebridge Config UI X, the initial setup is fairly easy.
You can achieve similar results with other setups including Home Assistant’s HomeKit Bridge, but if HomeKit functionality is the only feature you need, I would highly recommend Homebridge. It is stable, safe and well supported by the community.
How do you install Homebridge?
Similar to other self-hosted tools, you have a number of options here including Raspberry Pi, Docker, MacOS, Linux and Windows. You will probably want to pick a machine that is running 24/7, because whenever your host goes to sleep mode, your Homebridge HomeKit accessories will become unavailable. From system requirements perspective, Homebridge is very lightweight – my installation takes ~100 MB RAM on average.
I am running Homebridge using a Docker container on my Synology NAS. The installation is fairly simple, you just need to follow instructions and screenshots at GitHub. Make sure you follow these important aspects of Docker installation:
- Select the option to use the
Same network as Docker host(under Network tab). This step is necessary to allow Homebridge to be discoverable by iOS and HomeKit on your local network. - Set the environment variable
HOMEBRIDGE_CONFIG_UI=1to enable the Config UI X. This is only possible in the Docker installation, other platforms have to install the package separately. - Add a new environment variable named
DSM_HOSTNAME. This variable should match your Synology server name (find it inControl Panel > Info Center), it should contain no spaces or special characters.

Once you are finished with the container installation process, you should be able to open the Homebridge interface via http://localhost:8080 (if localhost is not working, try using the IP address of your server instead, e.g., http://192.168.1.1:8080/). The default username is admin and the default password is also admin. Please change it as soon as you log in.
You should be able to see the Homebridge dashboard now and a big QR code in the upper left corner (see screenshot below). Now pick up your iOS device, go to the Home app, click on (+) in the top right corner and selected Add Accessory. Scan the QR code and finish adding Homebridge into your configuration.

In the next section, we will install and configure some plug-ins.