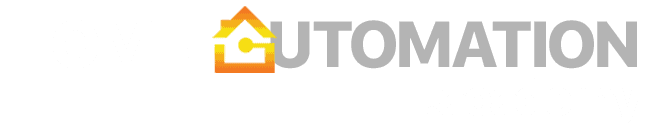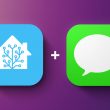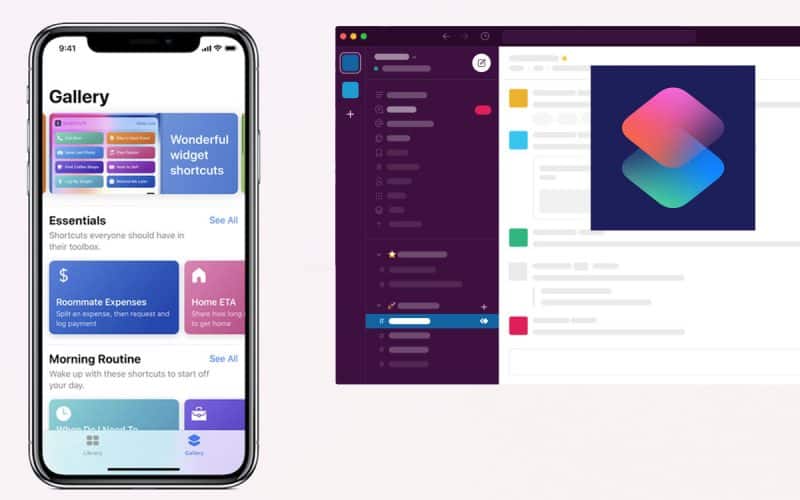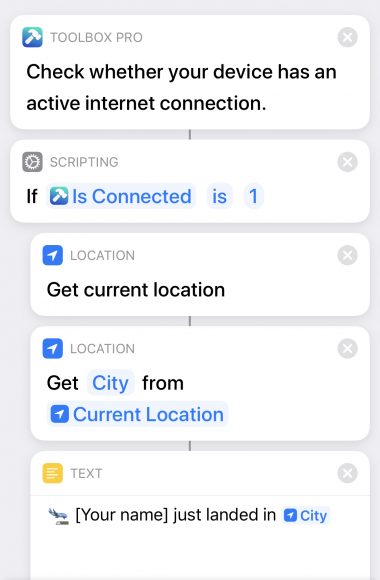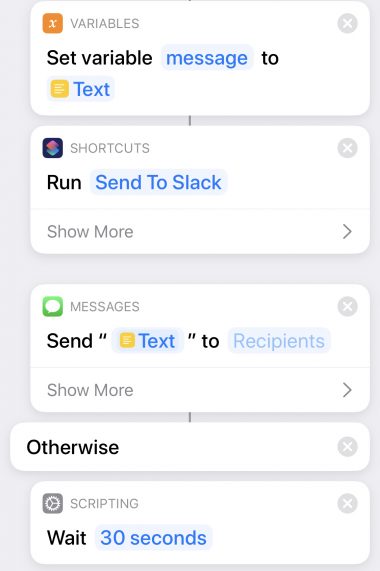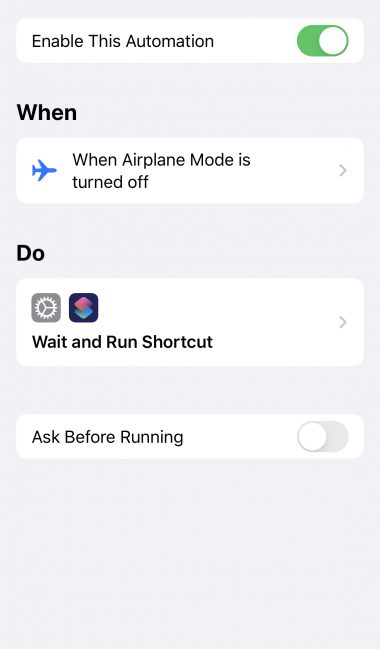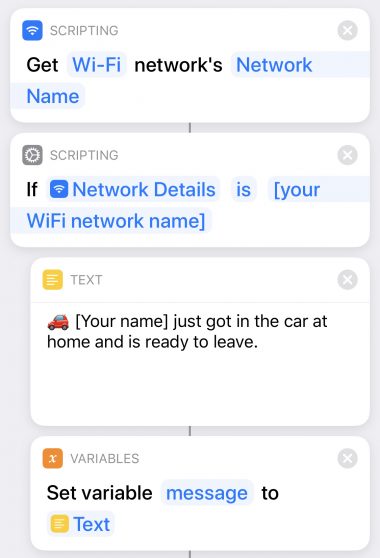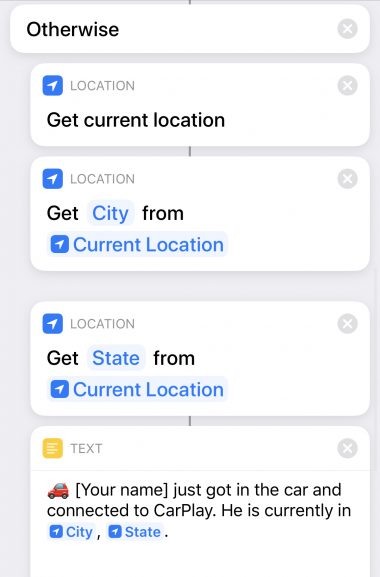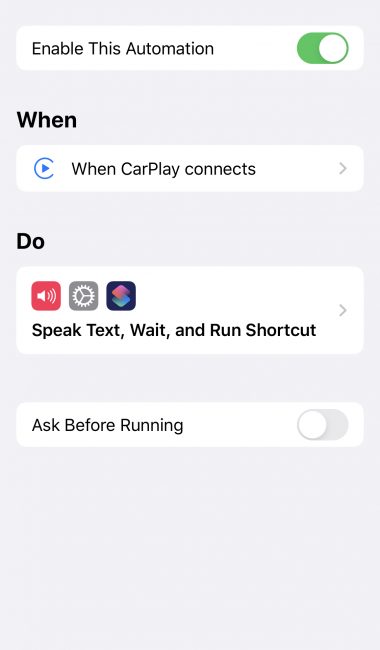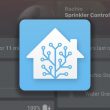If you are looking for a simple way to connect your iOS device with Slack, this simple Shortcut will enable you to do that.
First of all, you need a Slack workspace where you have control over apps (i.e., you have admin rights). Next, create a new app (you can create a new Notifications app or use one of your existing apps). Finally, go into OAuth & Permissions section of this app and get your OAuth Access Token for this app (it will start with xoxp-…).
Free Slack Plan
You can create your own Slack workspace with up to 10k searchable messages, 10 apps and integrations, 1-to-1 video calls, and two-factor authentication. Sign up here.
Next grab the “Send to Slack” (made by Jake Bathman) shortcut from RoutineHub and install it into your iOS Shortcuts app. Fill your OAuth token in the first text field and your target Slack channel (e.g., general) in the second text field. Now run the Shortcut and if you set up everything correctly, a confirmation message “API token checked, it’s good!” should appear on your screen.
Now it is time to integrate Slack into your shortcuts. Just make sure to set your output text as variable message. You can get very creative here. Here are two examples I built:
Landing notification

This shortcut sends a Slack notification and a text message when Airplane mode is turned off (configure this trigger under “Automation” tab – see screenshot below). The tricky part is making sure you have an active network connection since your phone usually takes some time to re-connect to the cellular network. Since Shortcuts cannot natively do that, we are using Toolbox Pro to check whether your device has an active internet connection. If no connection is detected, the shortcut waits for 30 seconds and then repeats the flow.
Driving notification

This shortcut sends a Slack notification based on my location whenever I connect to CarPlay (if your car does not support CarPlay, you can set your car Bluetooth connection as a trigger). The shortcut first checks whether I am still connected to my home Wifi (i.e., no need to get my current location) and sends message based on one of the two templates (leaving home vs. already outside).
For more ideas and recipes, check out the Shortcuts section.